Авторизация и профиль пользователя¶
Вход в систему¶
- Введите в адресную строку браузера URL Системы.
- Выберите тип авторизации.
- В поле Имя пользователя или основной адрес электронной почты/Имя пользователя укажите имя пользователя или адрес электронной почты.
- В поле Пароль введите пароль.
- Выберите опцию Запомнить меня, чтобы сохранить учетные данные в браузере.
- Нажмите на кнопку Вход.
- В поле Введите токен лицензии введите токен.
- Произойдет переход на страницу двухфакторной авторизации (если она активирована).
- В поле Проверочный код введите проверочный код.
- Нажмите кнопку Проверить код.
Главное окно системы¶
Вид главного окна Системы представлен на рисунке ниже.
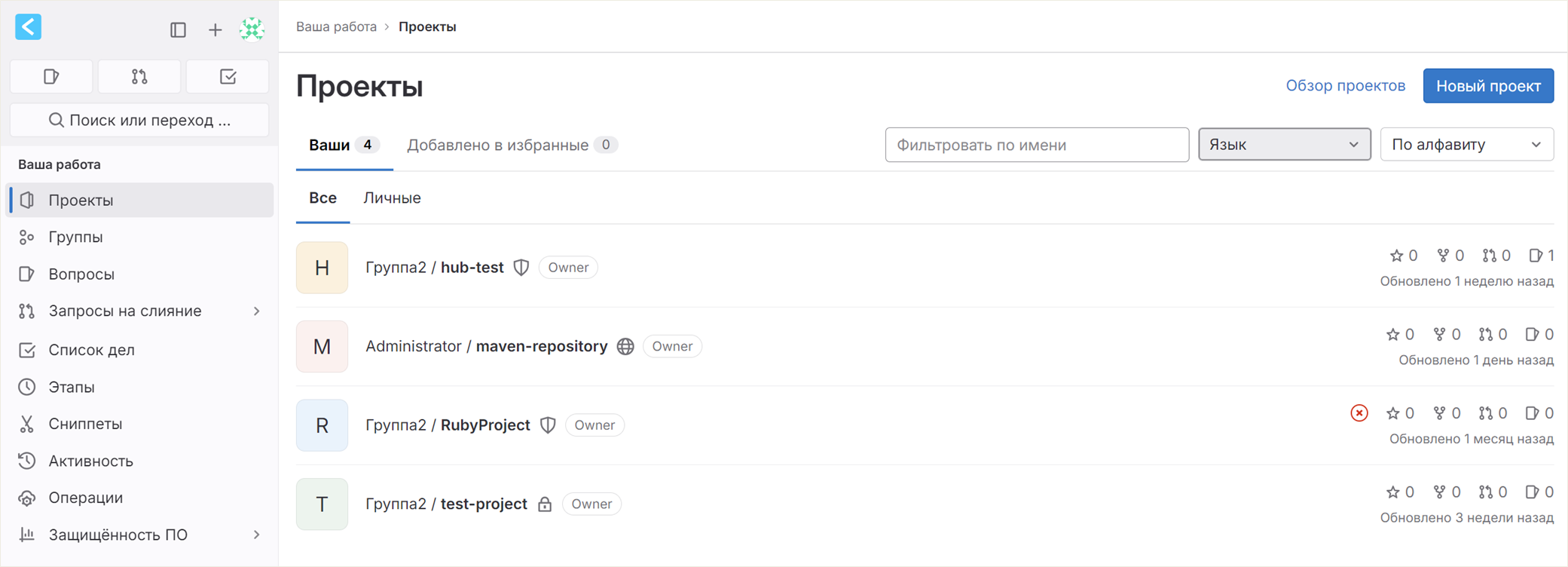
Главное окно содержит:
- Логотип (ссылка на главную страницу Системы).
- Дополнительную панель инструментов: скрытие бокового меню, добавление нового репозитория/группы/сниппета, работа с профилем пользователя.
- Ссылку-индикатор на страницу Вопросы.
- Раскрывающееся меню с информацией о Запросах на слияние.
- Ссылку на страницу Список дел.
- Поле поиска.
- Главное меню Системы.
- Рабочую область.
При нажатии на логотип продукта в главном окне Системы происходит переход на главную страницу Системы (страница Проекты).
В правом верхнем углу главного окна расположены три кнопки:
- Что нового - при нажатии на эту кнопку происходит переход на страницу с описанием релизов Системы.
- Прислать идею - при нажатии на эту кнопку открывается страница почтового клиента с новым письмом на адрес службы поддержки support@appsec.global. Тема письма предзаполнена значением Предложение идеи. Изложите детали в теле письма и отправьте его в службу поддержки.
- Сообщить о проблеме - при нажатии на эту кнопку открывается страница почтового клиента с новым письмом на адрес службы поддержки support@appsec.global. Тема письма предзаполнена значением Сообщение об ошибке. Изложите детали в теле письма и отправьте его в службу поддержки.
В левом нижнем углу главного окна расположена ссылка на описание текущего релиза Системы.
Пароль пользователя¶
Для авторизации в системе очень важно использовать надежный пароль. Простой пароль, который легко угадать, облегчает вход в Систему неавторизованных пользователей.
Некоторые организации выдвигают ряд требований к используемому паролю.
Для повышения безопасности используйте двухфакторную аутентификацию.
Выбор пароля¶
Пароль может быть выбран пользователем при создании аккаунта. Если ваша учетная запись создана Администратором, вы получите уведомление по электронной почте с предложением сменить первоначально установленный пароль.
Если для регистрации аккаунта используется внешний провайдер аутентификации и авторизации, выбор пароля не требуется.
Парольная политика¶
Сообщение электронной почты с предложением смены пароля отправляется на любой верифицированный адрес электронной почты.
Выбираемый пароль должен соответствовать предъявляемым требованиям в следующих ситуациях:
- Пользователь выбирает пароль в ходе регистрации.
- Пользователь выбирает новый пароль в ходе процесса восстановления забытого пароля.
- Пользователь изменяет пароль по собственной инициативе.
- Пользователь изменяет пароль после истечения срока его действия.
- Администратор создает аккаунт пользователя.
- Администратор обновляет аккаунт пользователя.
По умолчанию в отношении выбираемого пароля выдвигаются следующие требования:
- минимальная длина пароля 8 символов;
- максимальная длина пароля 128 символов;
- допускается использование любых символов, например, ~, !, @, #, $, %, ^, &, *, (), [], _, +, = и -.
Не допускается использование ненадежных паролей:
- совпадающих с одним из более чем 4500 известных распространенных паролей;
- содержащих ваше имя, имя пользователя или адрес электронной почты;
- содержащих предсказуемые слова, например, devops.
При попытке использования ненадежного пароля отображается сообщение: Пароль не должен содержать часто используемые комбинации слов и букв.
Изменение минимальной длины пароля¶
По умолчанию минимальная длина пароля пользователя составляет 8 символов.
- Выберите Поиск и переход... в меню слева.
- Выберите Администрирование.
- Выберите Настройки > Основные.
- Раскройте раздел Ограничения регистрации.
- В поле Минимальная длина пароля укажите длину пароля (не менее 8).
- Нажмите Сохранить изменения.
Изменение требований к паролю¶
По умолчанию к паролю пользователя предъявляется только требование в отношении его длины. Возможно добавление других требований к сложности пароля. Изменения в отношении сложности паролей применяются только для вновь устанавливаемых паролей:
- При регистрации нового пользователя.
- При смене пароля зарегистрированных пользователей.
Примечание
Существующие пароли не затрагиваются.
- Выберите Поиск и переход... слева в меню.
- Выберите Администрирование.
- Выберите Настройки > Основные.
- Раскройте раздел Ограничения регистрации.
- Установите необходимые требования в отношении использования в пароле цифр, букв в верхнем и нижнем регистрах, специальных символов и т. д.
- Нажмите Сохранить изменения.
Изменение пароля¶
Предусмотрена возможность смены пароля пользователем.
- Нажмите на свой аватар в верхней части меню.
- Выберите Редактировать профиль.
- Выберите Пароль в левом меню.
- В поле Текущий пароль укажите действующий пароль.
- В полях Новый пароль и Подтверждение пароля укажите новый пароль.
- Нажмите Сохранить пароль.
Если действующий пароль неизвестен, нажмите Я забыл пароль и заполните открывшуюся форму. Сообщение с предложением сменить пароль будет отправлено на адрес электронной почты, указанный при заполнении формы, при условии, что он верифицирован. Если в форме указан неверифицированный адрес, сообщение отправлено не будет, и пользователь увидит следующее сообщение: Если адрес вашей электронной почты есть в нашей базе данных, вы получите на него ссылку для восстановления пароля в течение нескольких минут.
Аккаунт может иметь более одного верифицированного адреса электронной почты. Любой адрес электронной почты, ассоциированный с аккаунтом, может быть верифицирован.
Включение двухфакторной аутентификация¶
В Системе:
- Нажмите аватар профиля в верхней части меню.
- Выберите Редактировать профиль.
- Выберите Учетная запись.
- Нажмите Включить двухфакторную аутентификацию.
На мобильном телефоне:
- Установите совместимое приложение, например:
- Облачные (рекомендуется — можно восстановить доступ в случае потери устройства):
- Прочие (бесплатные):
- Отсканируйте код, появившийся на открывшейся странице в Системе, с помощью камеры вашего мобильного телефона, после новая учетная запись добавится автоматически.
В системе:
- Введите шестизначный пин-код, появившийся на экране мобильного телефона.
- Введите действующий пароль.
- Нажмите Отправить.
Если введен правильный пин-код, в Системе отображается перечень кодов восстановления. Скачайте их и сохраните в безопасном месте.
Коды восстановления¶
После удачного включения двухфакторной аутентификации Система предложит скачать набор сгенерированных кодов восстановления. Если доступ к устройству аутентификации будет утрачен, вы сможете воспользоваться одним из этих кодов восстановления для авторизации.
Примечание
Каждый код может использоваться только один раз.
Рекомендуется скопировать и распечатать коды или скачать их, нажав Скачать коды, и сохранить в безопасном месте.
Повторная генерация кодов восстановления двухфакторной аутентификации¶
- Перейдите на страницу Настройки пользователя.
- Выберите Учетная запись > Двухфакторная аутентификация (2FA).
- Если двухфакторная аутентификация сконфигурирована, выберите Управление двухфакторной аутентификацией.
- На панели Зарегистрировать двухфакторный аутентификатор введите действующий пароль и выберите Вновь сгенерировать коды восстановления.
- Сохраните вновь сгенерированные коды восстановления.
Примечание
Сгенерированные ранее коды двухфакторной аутентификации использоваться не могут.
Отключение двухфакторной аутентификации¶
- Перейдите на страницу Настройки пользователя.
- Выберите Учетная запись.
- Выберите Управление двухфакторной аутентификацией.
- Под Зарегистрировать двухфакторный аутентификатор введите действующий пароль и выберите Отключить двухфакторную аутентификацию.
Редактирование данных пользователя¶
Профиль пользователя содержит информацию о пользователе и его активности в Системе, а также ряд настроек.
Доступ к профилю¶
- Нажмите на аватар пользователя в меню слева.
- Нажмите на имя пользователя.
Доступ к настройкам профиля¶
- Нажмите аватар пользователя слева в меню.
- Выберите Редактировать профиль.
Изменение имени пользователя¶
Имени пользователя соответствует уникальное пространство имен, название которого изменяется при смене имени пользователя.
- Нажмите на аватар пользователя слева в меню.
- Выберите Редактировать профиль.
- Выберите Учетная запись слева в меню.
- В разделе Изменить имя пользователя введите новое имя пользователя и путь.
- Выберите Обновить имя пользователя.
Добавление в профиль адреса электронной почты¶
- Нажмите на аватар пользователя слева в меню.
- Выберите Редактировать профиль.
- Выберите Адреса эл. почты слева в меню.
- Выберите Добавить новую электронную почту.
- В поле Адрес электронной почты введите новый адрес электронной почты.
- Выберите Добавить адрес электронной почты.
Подтвердите адрес электронной почты с помощью отправленного на него сообщения.
Изменение статуса профиля на приватный¶
Можно сделать профиль пользователя видимым только для него и Администратора Системы.
- Нажмите на аватар пользователя слева в меню.
- Выберите Редактировать профиль.
- Выберите Закрытый профиль.
- Выберите Обновить настройки профиля.
Изменение адреса электронной почты для коммитов пользователя¶
Для коммитов может использоваться любой подтвержденный адрес электронной почты пользователя. По умолчанию отображается первичный адрес электронной почты.
- Нажмите на аватар пользователя слева в меню.
- Выберите Редактировать профиль.
- В раскрывающемся списке Электронная почта коммита выберите нужный адрес электронной почты.
- Выберите Выберите обновление.
Изменение первичного адреса электронной почты¶
Первичный адрес электронной почты используется по умолчанию для авторизации в системе, идентификации коммитов и для отправки уведомлений.
- Нажмите на аватар пользователя слева в меню.
- Выберите Редактировать профиль.
- В поле Электронная почта введите новый адрес электронной почты.
- Выберите Обновить настройки профиля.
Примечание
Если ранее адрес электронной почты не добавлялся в профиль, необходимо выбрать опцию Подтвердить адрес электронной почты.
Добавление публичного адреса электронной почты¶
Пользователь может выбрать один из подтвержденных адресов электронной почты для отображения в публичном профиле.
- Нажмите на аватар пользователя слева в меню.
- Выберите Редактировать профиль.
- В поле Публичный email выберите один из доступных адресов электронной почты.
- Нажмите Обновить настройки профиля.
Просмотр информации об активности пользователя¶
Система собирает информацию об активности пользователя.
- Выберите Поиск и переход... слева в меню.
- Выберите Ваша работа.
- Выберите Активность.
- Отфильтруйте информацию об активности пользователя, используя следующие вкладки:
- Все: Вся активность пользователя в рамках группы и проекта.
- События отправки: Загрузки коммитов в проект.
- События слияния: Одобренные пользователем запросы на слияния в рамках проекта.
- События вопроса: Открытые и закрытые вопросов в проектах.
- Комментарии: Комментарии пользователя в проектах.
- Вики: Созданные и обновленные Wiki-страницы в проектах.
- Дизайны: Добавленные или обновленные технические разработки в проекты.
- Команда: Проекты, к которым пользователь присоединился/покинул.
Продолжительность сессии пользователя¶
По умолчанию пользователь остается авторизованным в системе в течении 7 дней (10 080 минут) после последней активности или до закрытия окна браузера.
Выход из системы¶
- Нажмите на аватар профиля в верхней части меню слева.
- Выберите Выход.
Удаление аккаунта¶
Пользователь может удалить свой аккаунт.
- Нажмите на аватар пользователя слева в меню.
- Выберите Редактировать профиль.
- Выберите Учетная запись в меню слева.
- Выберите Удалить учетную запись.